Table of Contents
How to completely delete an app on PC? This question might strike you as hard as thinking about how to uninstall/remove a program from your PC. Both questions are similar however, asking for a different approach.
For those who are not aware of the fact that uninstalling a program using “Control Panel > Add and Remove Programs” feature in Windows will only get rid of the files that were created by the installer. There might be files still left in the data directory. This means you need to take special steps to delete an app and its residual files from Windows.
In this article, we’ll look at a step-by-step method to completely uninstall a program from Windows. But first, let’s talk about the residual files left untouched by the uninstallation process.
Why you must Completely Uninstall the Apps?
When you install a program, several system files are added to the local Windows system folder including the registry entries as well. These residual files built over time can occupy GB’s of storage space and can ruin your overall Windows experience. Here’s is a list of residual files left after uninstalling a program that can take unnecessary system space and can even slow down your PC’s performance:
- .Dll files
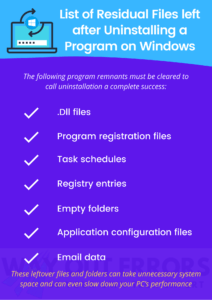
- Program registration files
- Task schedules
- Registry entries
- Empty folders
- Application configuration files
- Email data
These program remnants must be cleared to call uninstallation a complete success.
Here’s How to Delete Apps on Windows 10
There are several ways to delete an unwanted program in Windows 10. You can get all the way to Control Panel and click Uninstall to remove the program, or you can download third-party tools to get the task done, each approach works just fine. I am very much assured that no one wants to spend money on uninstaller apps if they do not have to. Following instructions describes how to manually delete things off your Windows 10 PC using custom actions.
First Approach: Using Apps & Features Applet under Settings
- Click the Cortana circle in the taskbar and type Apps & Feature.
- Select Apps & Feature from the search results.
- Search for the app from the search bar.
- Click the app and select Uninstall.
- Confirm the action by choosing the Uninstall option once again.
- Follow the instructions given by the app’s uninstallation function.
Second Approach: From Control Panel
- Click the Cortana search box at the bottom right.
- Search for Control Panel and select it from the search results.
- Click Uninstall a Program from under the Programs section.
- Scroll down to find the program you want to uninstall.
- Right-click it and select Uninstall/Change.
- Follow the further instructions as they appear on the screen to completely uninstall the application.
Expert’s Tip: You can directly uninstall any app from the View Programs list that appears after you click the Windows icon.
After the uninstallation now it’s time to delete the junk files and leftover stuff.
Steps to Remove Leftover Junk Files
First Step: Delete the AppData Folder
This folder contains the files related to the application settings and residual data specific to the app on your system.
- Click the Cortana search box and type %appdata%.
- Now click the %appdata% folder from the search results.
- Locate the folder of the removed software.
- Right-click it and select Delete.
- Confirm the action if prompted.
Second Step: Delete the Leftover Program Files
These are the leftover folders and files that were created as part of the installation.
- Click the Cortana search box and type %programfiles%.
- Now click the %programfiles% folder from the search results.
- Locate the folder of the removed software.
- Right-click it and select Delete.
- Confirm the action if prompted.
Third Step: Delete Unwanted Registry Keys
- Type regedit in the Cortana search box.
- Select Regedit from the search results.
- Click Yes on the UAC prompt.
- Click HKEY_LOCAL_MACHINE to expand.
- Now click Software and then locate the folder related to the program.
- Here as we are trying to clear the junk files created by CCleaner, so we have navigated to HKEY_LOCAL_MACHINE\Software\piriform\CCleaner folder.
- Right-click the folder and select Delete.
- Confirm the action by clicking Yes.
- Close registry editor.
- Make sure to restart the PC after the last action.
NOTE: This method of clearing the application’s residual files works on all Windows operating systems including the old Windows XP and Vista OS.
Method to Uninstall Applications from Windows 7 and 8
Windows 7 and 8 both have the same approach to uninstall a program using the Program and Feature list. Here’s how to do it:
Uninstalling the Program using Apps and Feature List under Control Panel
- Click the Windows icon at the bottom left on your Desktop screen.
- Type Control Panel in the Search Programs and Files search box.
- Click the Control Panel from the search results.
- Locate and click Uninstall a program under the Programs section.
- If your Windows isn’t updated, then you can find the option under the Programs and Features section.
- Right-click the program you want to get rid of.
- Select Uninstall/ Remove option and click Yes on the confirm action prompt.
- Once uninstalled make sure to remove the program’s leftover files using the method explained above.
- Restart your machine, and I bet you can’t find a single trace of the program you just removed.
NOTE: You can implement the same method to completely delete an app on PC with Windows XP.
Uninstalling an app and its remnant files is fairly a straight forward process. However, there are certain issues and queries raised by most of the Windows users. The FAQ section below is created to give all users a full-spectrum description for their issues and questions as quickly as possible.
FAQs
Games are no different than any other form of software or application, so you can use the same method to remove an app to uninstall a game from your Windows 10 PC.
How to Uninstall Programs on Windows 10 that Cannot be Uninstalled?
There could be a few reasons you are unable to uninstall a program on Windows 10. The most common cause is the program is running while you are trying to uninstall it. Make sure to end every single task of the program before you go for the uninstallation. To completely quit the program, follow the instructions below:
- Press Alt + Delete + Delete keys together and select Task Manager.
- You can also right-click the empty space in the taskbar and select Task Manager.
- Right-click the program you want to uninstall and choose End Task.
- Confirm the action by clicking Yes and then try to uninstall the program once again.
If the issue persists, switch Windows to Safe Mode and try uninstalling the program once again.
What is Uninstall Software?
Uninstall software are utilities designed to uninstall/remove the installed application from your Windows PC. These apps are designed in such a way that no manual action is required to remove the residual files after the uninstallation as it is done automatically done by the uninstall software. Some of the popular uninstall programs are Revo uninstaller, IObit uninstaller and Geek uninstaller.
Here is a list of top 10 uninstaller software by WindowsReport.
How to Uninstall Programs not Listed in Control Panel on Windows 10?
If a program is not listed under the Uninstall a Program list, then it could be because of the missing uninstaller file. Just like the installer file that is used to install the app, there is an uninstaller file that is required to remove the application, and if it is missing in the file directory, then the uninstall option might disappear from the control panel. The solution to this problem is to first locate manually the uninstall file in the program folder located in the C drive and run it from there. If you can’t find it then, reinstall the application for a new uninstaller file.
In case, none of the method works, install a third-party uninstaller software to get the task done.
Uninstalled App still Showing on Windows 10!
This could be because of the ghost images left after the uninstallation process. Make sure to restart your PC after you uninstall the application. If this didn’t help then try deleting the shortcuts from the Start menu and taskbar on your PC.
Does Deleting Program Files Uninstall the Application?
Deleting the program files of an application will disable the program, but this will leave a lot of leftover files and registry entries all over the system and thus it is not a recommended method to remove an app. To completely delete an app on PC always use the Windows uninstall a program feature under the control panel.
How do I Uninstall a Program from D Drive?
No matter on what drive you have installed the program, you can always find it under the Uninstall a Program list on Windows. Just select the program you want to remove and follow the on-screen instruction to delete it from the computer.
While a comprehensive overview of every FAQ listed above is beyond the scope of this article. I hope you found the information useful and the answers you sought on completely deleting an app on PC. Let us know what you think, and always feel free to Ask an Expert for assistance.