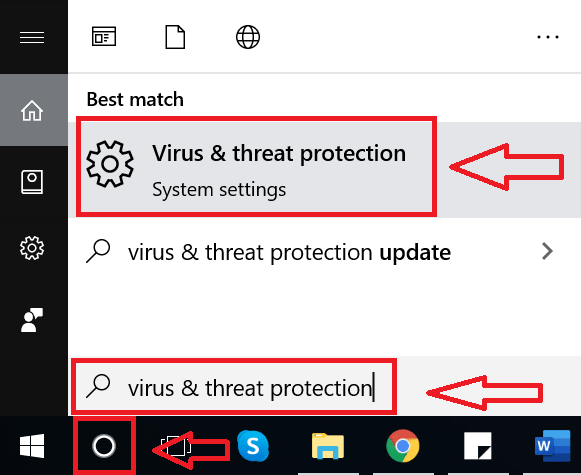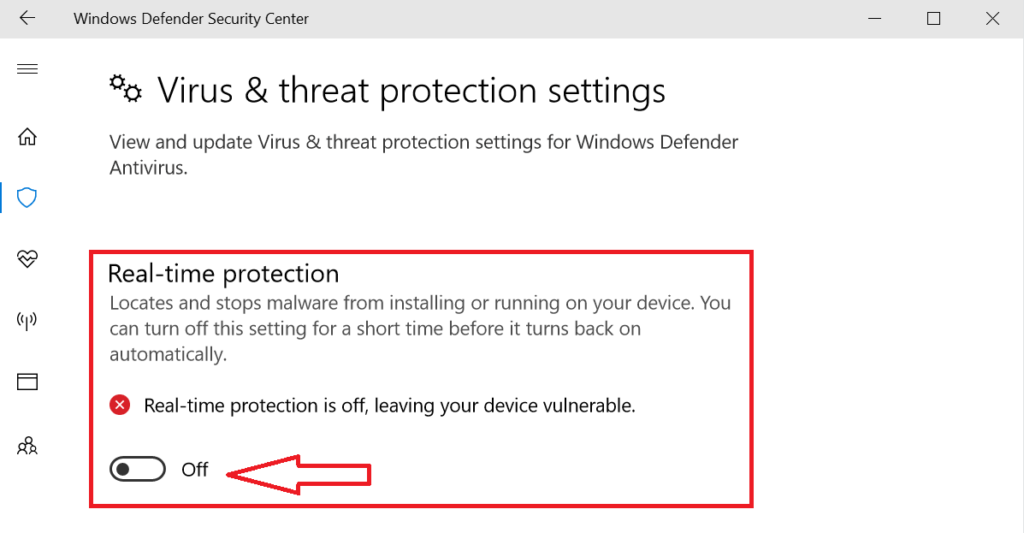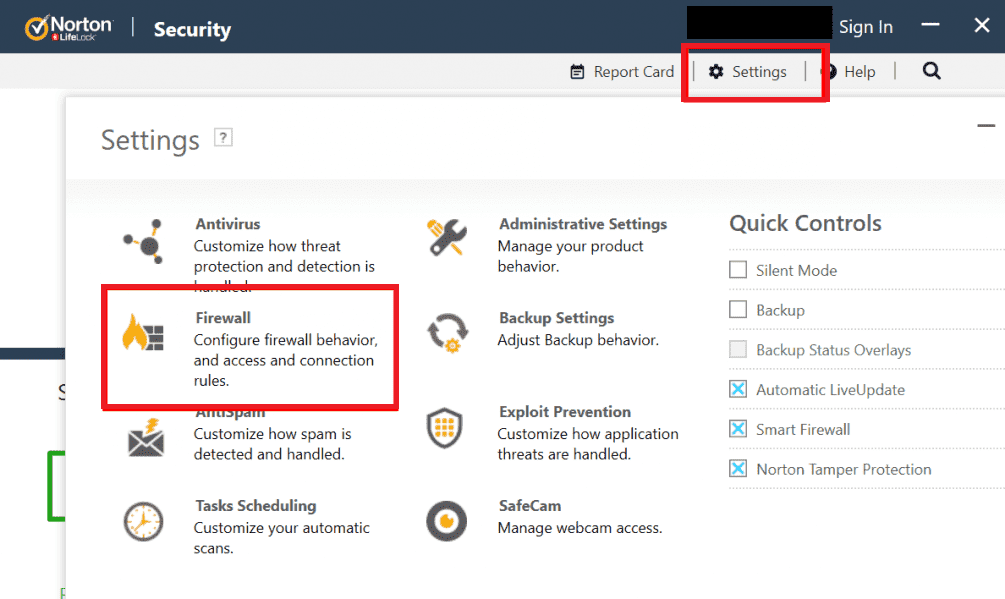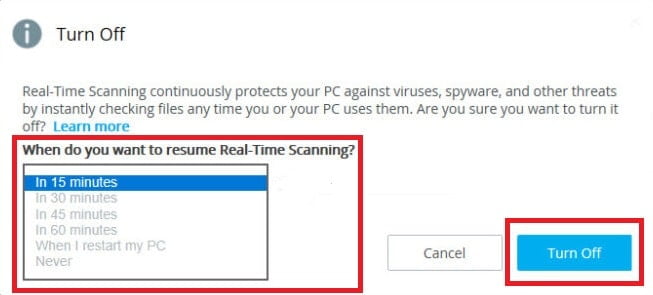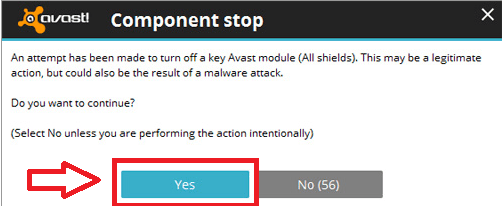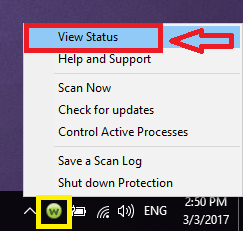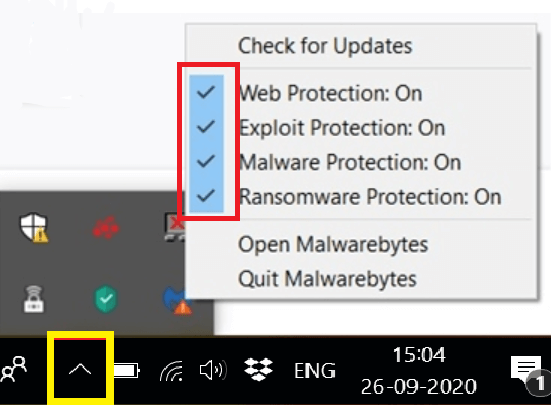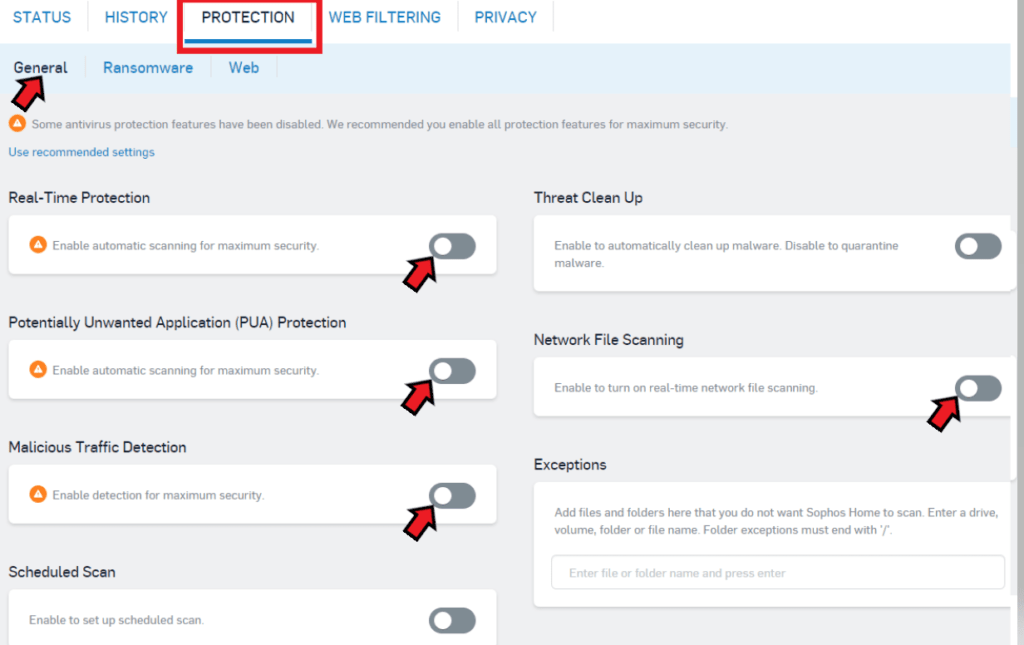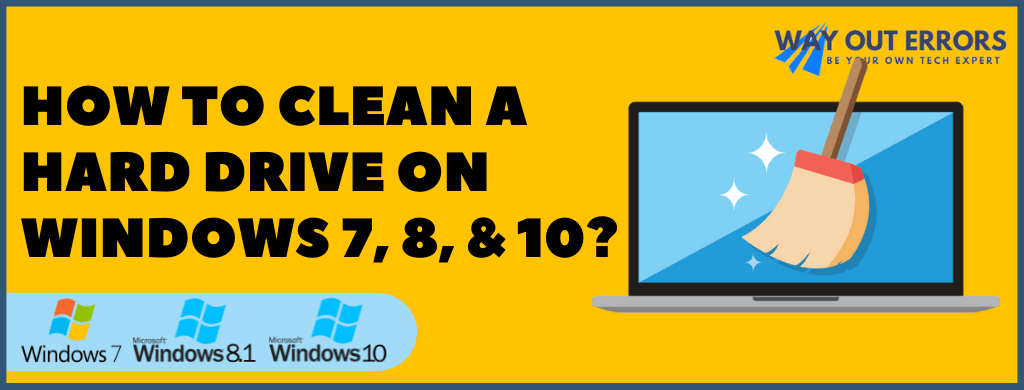How to Disable Windows Defender and Top 8 Antivirus Programs?
Table of Contents
Whether it is Windows Defender or a compatible third-party antivirus program, all are built to scan for and deal with the full range of security vulnerabilities. Sometimes, the antivirus can be too cautious and gives a false alarm also known as False Positive error. This happens when the antivirus incorrectly identifies an app, process, or a URL to be malicious. These are the times when you may need to temporarily disable antivirus application or add exceptions for apps and processes considered safe.
Disabling the antivirus and firewall is a standard troubleshooting method when dealing with installation and app connectivity issues due to false-positive errors. But when it comes to disabling your antivirus temporarily, there are considerable security risks involved that many are not aware of, so proceed with caution.
There are a few ways you can minimize the risk of getting your system flooded with infections after you disable your antivirus and/or Windows firewall, consider the following recommendations:
- Never open email attachments from unknown people.
- Never allow someone to insert the USB storage device on your PC.
- Always run files downloaded from a safe and trusted source.
- Never input personal information on unprotected web-pages.
- Turn-on antivirus and/or firewall and run a full system scan as soon as your motive is achieved.
Now, let’s jump on to what we are here for.
How to Disable Windows Defender’s Real-time Protection
Windows Defender has gone through considerable upgrades in the last few years. Not only the features but also the user interface is designed to be more user friendly. This means the option to disable Windows Defender is different on different Windows operating systems. Let’s first look at how to turn off windows defender on windows 10.
Steps to Disable Window Defender’s Virus & Threat Protection Service on Windows 10
- Click the Cortana circle at the bottom left corner in the taskbar.
- Type Virus and threat protection and click the search result at the top.

- Now if you already have another antivirus installed, then you first need to turn it off to find the other Windows Defender settings. (You will find the detailed instructions to disable third-party antivirus further in this article)
- Once you have disabled your antivirus application or if you don’t have another security app installed then, Virus and threat protection settings will appear under the Windows Defender Security Center.

- Look for Real-time protection toggle bar and turn it off.
- This will temporarily disable the Windows Defender real-time protection.
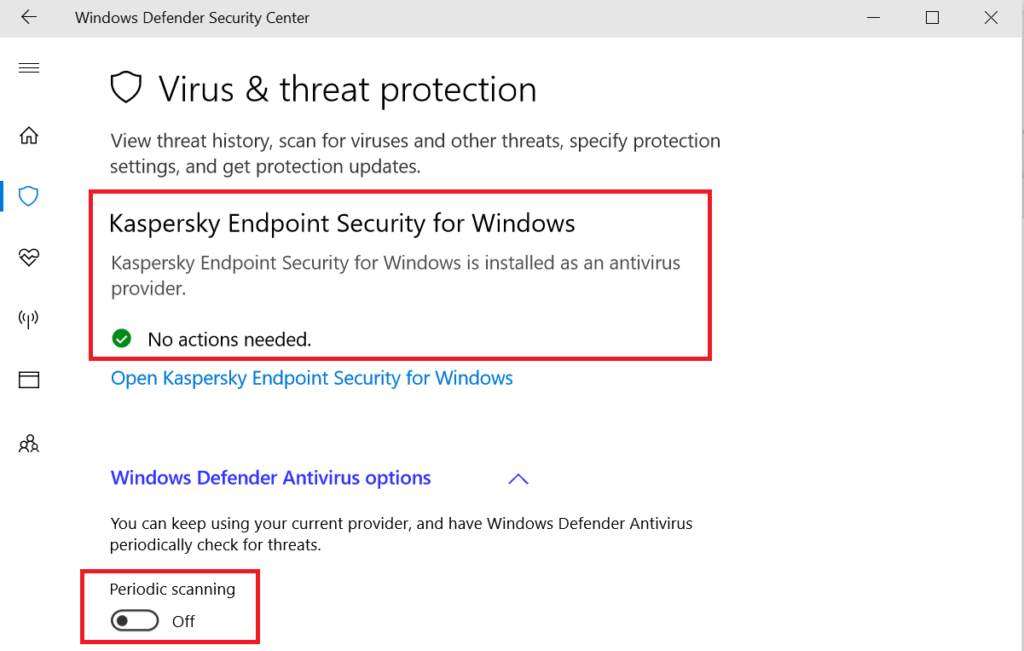
Turn Windows Defender Real-time Protection off on Windows 7
- Click the Windows Start button and select Control Panel.
- Locate and click Windows Defender from the Control Panel.
- Click Tools and then select Options.
- Now from the options panel at the left, select Administrator.
- Uncheck the box for Use this program checkbox.
- Choose Save and Close in the next Windows.
- Restart the Windows, and this action will disable the Windows Defender firewall on Windows 7.
How to Temporarily Turn off Different Antivirus Programs
Almost every antivirus program can be disabled/enabled on the fly from the taskbar. It is as simple as a click or tap of a mouse. Starting with the one that has the largest market share as of April 2020, according to Statista, we begin with Norton.
How to Disable Norton Antivirus?
- From the Windows taskbar, right-click the icon that represents Norton.
- If you are not sure which icon to click, then just place your cursor over any icon and Windows will display its name for you.

- After you right-click the Norton icon, click Disable Auto-Protect from the options.
- Now you will see a Security Request Popup window from where you can select the duration to turn off your Norton Antivirus.

- Click Select the duration drop-down menu and choose for how long you want to disable the Norton antivirus.
- The default options are Until system restart, 15 minutes, 1 hour, 5 hours, and Permanently.
- Click OK, and this will disable Norton Auto-Protect feature for selected time-period.
NOTE: If your purpose has been met, then you can turn-on Norton’s Auto-Protect service ahead of the set-out time by selecting Enable Auto-Protect from the taskbar.
Steps to Disable Norton Firewall
- Double-click the Norton icon on the desktop.
- If you can’t find the icon, then search for the program from Cortana circle at the taskbar.
- Once the program window is up, look for Settings and navigate to the Firewall section.

- Now move the toggle bar to turn off the Smart Firewall under the General Settings.
- Use the toggle bar to turn off the smart firewall.
How to Turn off McAfee Antivirus?
- Click the arrow pointing up at the bottom right of your desktop.
- Right-click the McAfee icon and move your cursor to Change Settings.

- Click Real-time Scanning option, and it will open the McAfee Security Center window.

- Click Turn off under the Real-time Scanning section and select the duration from the “When do you want to resume Real-Time Scanning” drop-down list.
How to Turn off McAfee Firewall?
- Right-click the McAfee icon in the taskbar and click Change Settings.
- Now click Firewall and select the Turn off option from the McAfee Firewall window.

- Select the duration from the drop-down and click Turn off.
Following the above two methods, you can completely disable McAfee antivirus on your computer. In case if you want to re-enable the firewall and antivirus, then follow the same steps and select Turn on option on the Firewall and Antivirus settings window.
How to Deactivate ESET Antivirus?
- Click the system tray icon to display the running apps.

- Right-click the ESET icon and choose Temporarily disable protection.
- This action will open the Temporarily disable protection window and from there, you can select the time interval to disable the ESET antivirus and antispyware protection.
- Once selected, click OK.
- Follow the same instructions to turn off the firewall by selecting Temporarily disable firewall from the options.
This will temporarily disable the ESET antivirus and antispyware on your system. If you want to re-enable the protection, then follow the same steps and select Enable from the drop-down list.
NOTE: Sometimes disabling a feature of the antivirus might require you to enter the administrator password. If you do not have the administrative rights, then contact the administrator for administrative access.
How to Temporarily Disable Bitdefender Antivirus?
- Open Bitdefender from the system tray or by clicking the icon on the desktop.

- Once the Bitdefender Total Security window is up on the screen, click Protection from the left side pane.

- Now locate and click Settings under the Antivirus tab.
- Use the toggle-bar next to Bitdefender Shield to turn it off.

- Select the specific time period for how long you want to disable the protection from the drop-down.
- Click OK and this will turn-off the Bitdefender antivirus on your system.
If it is the firewall that is preventing an app from connecting with the internet or you want to disable some other feature of the program like Advanced Threat Defence, Ransomware Remediation, Antispam, Vulnerability, or Safe Files, then you can simply use the toggle bar on the Protection tab to turn-off the specific feature.
NOTE: Completely turning off the firewall is not a best practice if it is blocking some ports of an application. Instead, try adding an exception in firewall rules to allow specific programs that you know are safe.
How to Deactivate Avast Antivirus Temporarily?
- Click the taskbar icon at the bottom-right on your desktop.
- Now right-click Avast icon and place your cursor over the second option from the top, i.e. Avast shields control.

- Select the duration for which you wish to disable the Avast antivirus protection.

- Available default options are disable for 10 minutes, disable for 1 hour, disable until computer is restarted, and disable permanently.

- Make your selection and click Yes on the Avast Component Stop prompt.
This is the fastest and easiest method to disable Avast antivirus protection. In case you wish to enable Avast before the set time, then right-click the Avast icon in the system tray and from the Avast shields control option select Enable all shields.
How to Shut down Webroot Antivirus?
- Right-click the Webroot icon in the system tray and select Shutdown Protection.

- Click Yes on the Webroot SecureAnywhere confirmation prompt.

- Complete the captcha to completely disable Webroot SecureAnywhere protection.

- To re-enable the protection, simply double-click the Webroot desktop icon or the icon in the system tray.
To ensure that you have re-enabled the Webroot antivirus protection, place your cursor over the Webroot icon in the notification tray and if it displays Protected, then this indicates Webroot is working, and your system is protected.
How to Disable Malwarebytes Real-time Protection?
- Click the system tray icon to show all the running apps.
- Right-click Malwarebytes icon for options.
- You can now see the protection layers that are enabled with a checkmark next to them.

- If you want to disable all the protection layers, i.e. Web Protection, Exploit Protection, Malware Protection, and Ransomware Protection, then click each one of them and remove the checkmark.
- Once a protection layer is disabled, it will show Off next to it.
The same steps can be followed to re-enable the protection layers. Simply click the protection layer once again from the options and put a checkmark on it. If it displays On then, it is enabled.
IMPORTANT: If you think you’ve installed a rogue antivirus or security software by mistake, then you might not find a way to disable it. To avoid potential security risks, you must completely uninstall such fake apps from your PC.
How to Disable Sophos Antivirus?
- Double-click the Sophos icon on your Desktop or open it from the Start menu.
- If you can’t find the icon anywhere, then search it from the Cortana circle at the bottom left of your desktop.
- Once you are on the Sophos Home Dashboard screen, navigate to the Protection tab.
- Use to toggle-bar next to the protection layer type you want to disable.

- You can disable the Real-time Protection, Malicious Traffic Detection, and Artificial Intelligence to completely disable the application.
Once the desired results are achieved, make sure to re-enable the features to protect your system from cyber threats.
Sometimes disabling the antivirus can only temporarily fix the problem and the issue might reappear once you enable it back. Also disabling the firewall seems to be a right solution but its drawbacks far outweigh the good. The optimal solution would be to add an exception for the application or URL blocked by the antivirus or firewall. Hopefully, you have found some of the info helpful on how to disable antivirus and Windows Defender. In case you have any additional questions, feel free to Ask an Expert.