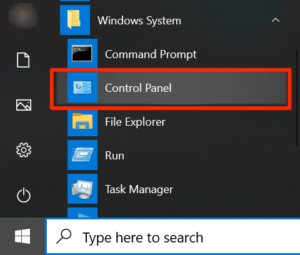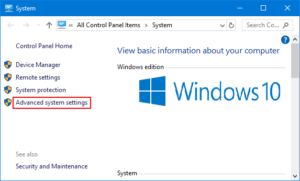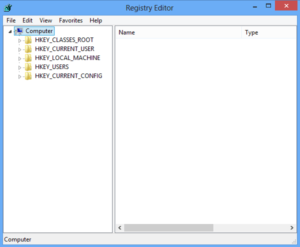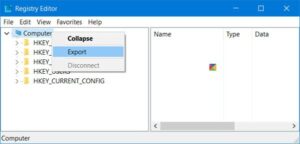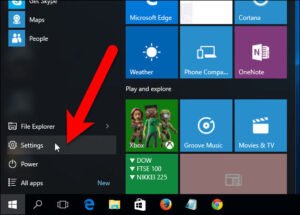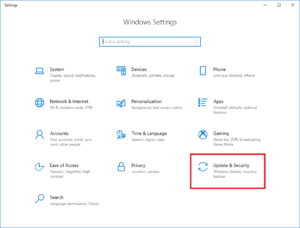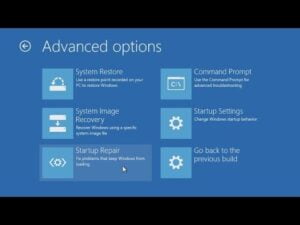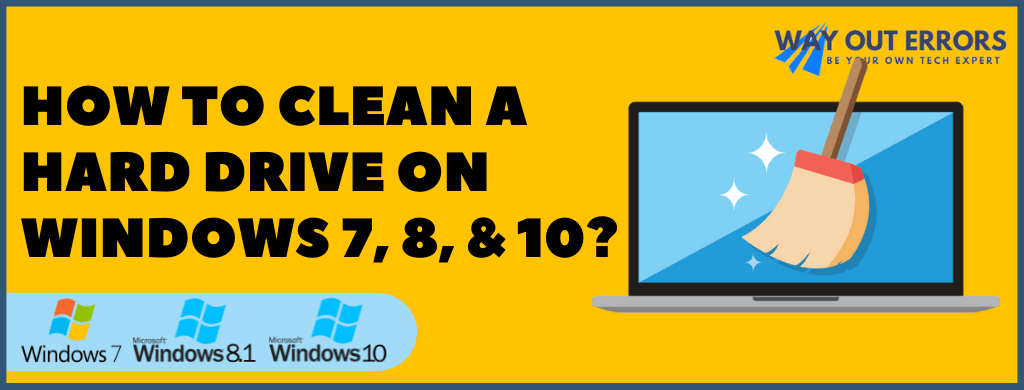How to Fix Corrupt Windows Registry Files | Tested Solutions
Table of Contents
Let’s plunge into the nitty-gritty details of why and how to fix corrupt Windows registry files.
Windows registry can be pictured as a centralized database that specifies how different applications, drivers, components, system services, and other solutions works together efficiently and behave in different contexts. It also stores Windows and application settings that you can tweak using Windows registry editor (regedit) to improve stability and performance or to reduce resource use. Whenever you carry out a function on Windows, be it booting Windows, launching a program, using Windows search, installing applications, or setting them up, the first thing Windows does is to access the registry entries for information on how the action is going to unfold.
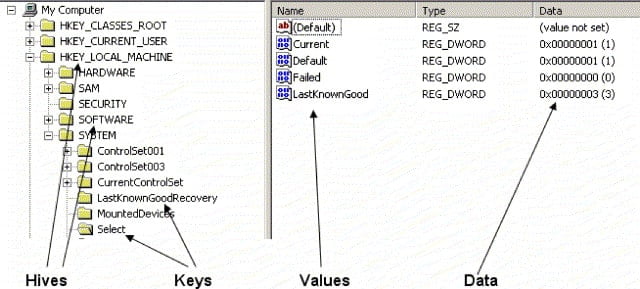
Corrupt or invalid registry entries built up over the time can cause countless real problems like runtime errors, sluggish boot-ups, win32 errors, BSOD error, DLL errors, and can affect the overall stability of your system. On the contrary, manually editing registry entries to fix corrupt Windows registry entries can be risky and prove to be destructive to your system if not done correctly. So, the question now is how to repair corrupt Windows registry files in the safest way possible.
But, first let’s understand what causes Windows registry problems in the first place.
What Causes Corruption in Windows Registry?
Every time you install a new application or driver on Windows, its keys and values are added to the Windows registry. A slightest error or change in the initial settings can trigger a ripple effect that can immediately affect the operating system. There are several varying reasons that can result in missing or broken Windows registry items and given below is a detailed list of them:
- Software from Unknown Publishers: Downloading, installing, and updating Windows drivers and applications from unverified publishers or from unknown sources.
- Malicious Infections: Once a security loop is found, computer threats like viruses, trojans, and malwares can prove highly destructive and make irreversible changes to the Windows registry files.
- Improper Uninstallation: Improperly uninstalling programs might trigger potential issues in the Windows registry. Thus, it is suggested to close every application running in the background and follow proper Windows instructions to uninstall a program.
- Manually Editing Registry Database: Editing the registry entries by hand can turn out to be fatal for your operating system as it requires considerable knowledge and extreme care.
- Leftover Registry Entries: Orphan registry keys left after you uninstall a program often conflict with the existing application and hardware, resulting in various registry-related problems.
- Improper System Shutdown: Forced or unexpected shutdown due to a power failure can prevent Windows from saving the most recent changes to the registry and result in system crashes and corruption in the Windows registry.
- Duplicate Registry Keys: Reinstalling or upgrading software can create duplicate entries that often lead to corruption.
Most Common Registry Errors in Windows
- Shared DLL Errors

Common Windows Registry Errors - Invalid Startup Entries
- Missing Fonts
- DLL Errors
- Other Boot Issues
- BSOD
- System Freeze
- Slow Startup and Performance
- Invalid Shortcuts
- Obsolete File Extensions
- Windows Won’t Start – Registry Corrupt
- The Configuration Registry Database is Corrupt
- System Registry File is Missing or Corrupt
- Windows Can’t Load Classes Registry File. The Registry Database is Corrupt
The above-mentioned critical errors and issues can be avoided if you take immediate actions as soon as you suspect there is something fishy going on with your PC. Regular registry cleanup is another preventative key to prevent such unfortunate circumstances. Now let’s jump on to the other part of the equation that is much more complex than just cleaning up the Windows registry using a free or paid tool that is manually fixing up the corrupt registry files.
Getting Ready to Repair Missing or Corrupt Registry Files
Create a System Restore Point
Making changes to the Windows registry can be hazardous if not done right. Creating a Windows restore point can help you revert your system settings and data to a previous working state. Here’s how you can create a system restore point on almost every Windows operating system:
- Click the Windows Start button and select Control Panel.

- You can also get to the Control Panel of your Windows by searching it using the Windows search bar.
- Now locate and click System and select Advanced System Settings.

- Move to the System Protection tab and select Create.

- Enter a name for the restore point (enter date and time you created the restore point) and click OK.

- This will create a restore point in the system directory that you can restore later if your actions accidentally messed up the registry.
For more detailed instructions, follow our detailed guide on How to Restore Windows to a Previous Date?
Create a Backup of the Windows Registry
As a cautionary measure, it is highly advisable to create a backup of the Windows registry to avoid worst-case scenarios. Here’s how you can quickly create a backup of your Windows registry on any Windows operating system:
- Press Windows + R keys together and type regedit in the Run command dialogue box.

- Press Enter or click OK to open the Windows Registry Editor.

- Now click the File menu and select Export.

- Enter a name for the backup file (enter date and time you created the backup) and choose the location where you want to save the backup file.
- Finally, click Save to have a secure backup of the Windows registry as a (.reg) file.

- You can quickly restore the registry backup by opening the backup file and following the on-screen instruction given by Windows.
Top Methods to Fix Corruption in Windows Registry
Depending on what operating system you are working with, different ways can be implemented to fix a corrupt Windows registry. Let’s see how they work in the next section.
Run Windows Automatic Repair Tool (For Windows 10, 8, and 8.1)
If you are a Windows 10, 8, or 8.1 user, in that case, the first approach is to run Windows automatic repair tool that will automatically repair corrupt or damaged registries related to the Windows operating system.
- Right-click the Windows Start button and select Settings.

- Now from the Windows Settings menu, select Update and Security.

- Click the Recovery option and select the Restart Now button in the Advanced Startup section.

- Once the Windows restarts, select Troubleshoot and then Advanced Options.

- Now select Startup Repair, and when prompted, sign in to your Microsoft account or enter your Windows admin password.

- Windows will now automatically repair damaged registry files and any other issues affecting your operating system’s performance.
NOTE: Windows Automatic Repair Tool can only be used to repair Windows-related registry files. If you are trying to fix third-party application registry errors, you must follow the other troubleshooting methods listed in the article.
Reset Windows to Factory Default Settings (For Windows 10, 8, and 8.1)
Resetting the system settings to default helps you win back the lost performance of your Windows operating system, and it also helps to get rid of bloatware that often causes registry-related issues in Windows.
- Go to the Settings of your Windows and select Update and Security.

- Choose Recovery and click Get Started.

- Select Reset this PC (For Windows 10) and Refresh this PC (For Windows 8).

- Now select the Keep My Files option to avoid losing any personal data (For Windows 10).

- Hit the Next button twice and click Finish.
- Once the reset process completes, Windows will be back to its default settings and free from third-party applications.
If the basic troubleshooting explained above doesn’t help you fix a corrupt Windows registry using an offline registry repair tool, it’s time to move to the advanced solutions.
Run Windows DISM (Deployment Image Servicing and Management) Tool
If you are experiencing frequent crashes, errors, and freezes, then using DISM, a Microsoft command-line tool, will help you repair the damage caused to the system image by registry errors.
- Press Windows + R to prompt the Run command dialogue box.
- Type cmd in the text box and press Enter.

- Now type the command DISM.exe /Online /Cleanup-Image /ScanHealth and press Enter.

- Once the process completes, verify if the issues you were facing earlier are resolved.
If the registry errors continue to occur after running the Microsoft registry repair tool, follow the next set of directions.
Run Windows System File Checker Tool
Windows System File Checker is a built-in Windows tool that helps identify and resolve corruption in the system files using command prompt. If you get successful fixing the messed-up registry using the SFC ScanNow tool, then make sure to take a quick backup of the registry files as soon as your Windows is back running smoothly again.
- Using the Windows search box, search CMD.
- Right-click Command Prompt application and select Run as Administrator.

- Now type SFC / scannow and press Enter.

- Let the tool scan and repair the damaged components.
- Once the repair completes, restart Windows and check if the registry errors are now resolved.
You can also try running the registry repair tool in safe mode if it does not help fix the corrupt Windows registry in normal mode.
Using Third-party Registry Repair Tools
Third-party registry repair tools automatically scan Windows registries for corrupt and missing registry items and fix them for you with great ease. If you want to avoid the hassle of repairing corrupt registry entries repeatedly, then your best bet would be to go ahead and install one of the following top registry cleaner tools.
However, there are myriad things to notice before running free registry cleaner apps. The first is the reliability of the software, as some poorly designed registry cleaner apps can delete critical registry entries required to run Windows smoothly. You must also ensure that the registry cleaner app must have the backup feature to avoid any catastrophic data loss and any future disastrous events.
Frequently Asked Questions about Registry Repair
 What is a Broken Registry Item?
What is a Broken Registry Item?
The registry in Windows is a database that contains configuration settings of in-built programs, hardware, and third-party applications. These registry files contain registry keys and values that define how each Windows component will function. When the values and keys of a registry file change due to corruption, it is called a broken registry item, also referred to as a corrupt registry or registry error on Windows.
How do I Check My Computer for Registry Errors?
Since a complete scan is required to detect errors and issues in the Windows registry, Windows offers a built-in registry scanner tool called “scanreg” for this specific purpose. This tool also helps you resolve any registry errors that are found in the registry files. A quicker approach is to download and install a registry cleaner app on your machine like CCleaner.
Does Reinstalling Windows Fix Registry Errors?
No matter how messed up your Windows registry is, installing a new Windows always resolve registry-related issues and makes your system faster and more responsive.
Is it Safe to Use Registry Cleaner Apps?
Registry cleaners are safe and straightforward to use to scan for and get rid of unused and corrupt registry files that get built up over time. However, you must ensure that you are downloading the software from a reliable source and it has the feature to back up the registry before cleanup.
It can be challenging and frustrating for many of us to figure out how to identify and get rid of corrupt registry entries. This article has tried to bring you the insights you need to know to detect and fix corrupt Windows registry files. If you have any questions that you are keen to ask us or need more personalized guidance to implement the instructions given in this article, get in touch with the experts Now.