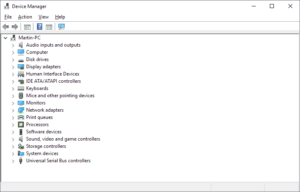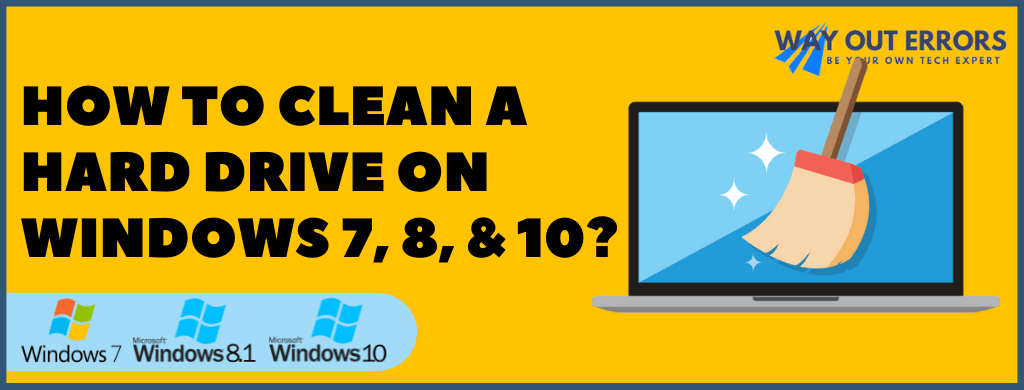How to Update Windows Drivers? Tips you can Try
Table of Contents
Windows drivers are small programs that lets the operating system communicate with the hardware devices attached with your PC.
Updating Windows device drivers improves system stability and performance of the connected device.
Sometimes when you skip Windows driver updates you are leaving the door open for serious computer problems.
Your computer may run slow or it will not perform any task effectively if you do not regularly update Windows drivers online.
In this article, we are going to cover some basics of how to update Windows drivers.
Key Points to know before we answer your question (How do I update all my drivers?)
Windows Update for Drivers (In a Nutshell)
If your question is “Do I need to update my Windows drivers?” then the answer is a “BIG YES”. Drivers are the lifeline of a computer operating system. The hardware devices are not aware of different OS and user inputs and here drivers act as a mediator. It helps hardware devices to communicate with the OS.
Before we begin, you must know why it is crucial to update Windows drivers and some common symptoms of outdated drivers.
- Outdated Windows drivers harshly impacts the overall performance and stability of your PC which can for sure irritate you a lot.
- Your PC monitor suddenly going black while you are working on it and other graphical corruptions, are also an indication of faulty driver configuration or outdated installation.
- System crash, malfunction of hardware devices, and blue screen errors are some common errors that you can encounter if using outdated versions of the Windows drivers.
Now we are ready to dive deep in to the question “how to update Windows drivers” so that your computer will be doing everything you want it to. To know the complete process and to avoid any hindrances we recommend you to read the whole article so that your every doubt related to Update Windows Drivers may get clear. In case you you feel baffled, feel free to get in touch with us.
Update Windows Drivers Automatically (In an uncomplicated way)
Download the latest driver:
- The first and foremost thing you must do is to locate and download the latest driver from the hardware maker’s website.
- Make sure that you are downloading it from its source, as it is more valid and appropriate to use. Once you have downloaded, it will come in a single, compressed file.
Extract the downloaded Drivers File:
- In the above step, you have downloaded a compressed file that contains various additional files to help and support you with the installation.
- So, before you start to update the driver for your Window, you must extract the file you have downloaded.
- Create a new folder where you want to extract the files and then right-click on the downloaded file, and choose to Extract the file to the folder you have created.
Use Device Manager to Update Device Driver and Pinpoint the Device you want to update:
- Once you have extracted the downloaded file to a new folder, then it is ready to use.
- Go to the control panel and open device manager. The device manager is a central hub that allows you to modify or install device drivers.
- When you open the device manager, locate the hardware device you want to update the drivers for. Go through all the hardware device categories and select the one you want to update the drivers for.
- Right-click on the hardware’s name and choose Update or Update Driver Software for Windows 10 and 8.
- Now a screen will pop up with a question that “How do you want to search for drivers?”. There will be two options with the question.
- Choose the second option “Browse my computer for driver software”. This option will manually select the driver you have downloaded in the first step.
- Once you have chosen “Browse my computer for driver software” in the above option, a new window will come on the screen and you must select “Let me pick from a list of device drivers on my computer”.
- A new screen will open “Select Network Adaptor” there you have to click on the “Have Disc button”.
- Now the “Install from Disk “window will appear, where you must choose the “Browse” button.
- After you have chosen to Browse, then in the location file window, navigate the folder in which you have extracted the downloaded driver files in the second step.
- The Device Manager only accepts the INF file for Driver’s set-up information. So choose any INF file from the list and then choose open.
- Now When you have selected the INF file, click on the OK button back on the “Install from Disk window”.
Start the Driver Installation Process:
Again, you’re back on Select Network Adaptor screen. Now you must choose the correct driver and then click the next button.
Keep Patience while Windows install the Driver:
You must wait for a few seconds while Windows install the updated driver. It will use the instructions included in the INF file to make the proper entry for your hardware.
In generic terms INF stands for Setup Information File which Microsoft Windows requires for the installations of drivers and software.
Select Close and Reboot your Computer:
- Once the driver update is completed, you will see “Windows has successfully updated your driver software” message. Now click on the Close button you can also close the device manager.
- Once you are done with the process restart your computer. The driver update process brings changes to the Windows registry. So you must restart to make sure that the update is done properly, and there is no negative impact
How do I know if my drivers are up to date in Windows 10?
The obvious indication that you have successfully updated the outdated drivers is the smooth performance of your PC without any glitches and errors that you were facing earlier. However, for if you want a visual proof you can follow the steps mentioned below.
- Windows users can go to Device Manager and can check on Drivers manually.
- Press Windows + R keys simultaneously to open Run Windows.
- Type “devmgmt.msc” in the Run box and press OK.

Windows Device Manager - Click the driver you want to check.
- Now right-click the sub-category of the driver and select Update Driver.
- Click Search automatically for updated driver software.
- If the message “The best drivers for your device are already installed” appears on the screen, then this indicates you already have the updated drives for that device installed.
Driver Updater Tools to Update Windows Drivers for Free
Drivers are the files that the hardware devices use to send or receive the data. Certain driver updater tools help in updating device drivers installed in Windows. Though these tools are quite expensive, we have some alternative free tools and you need not pay a single penny for them.
Driver Talent
The Driver Talent not only updates the outdated drivers or install the new updates but it also fixes the corrupted ones and creates a backup for all the installed drivers. It installs quickly and it is very easy to use.
DriverMax
This is compatible with all the recent versions of Windows. DriverMax automatically scans and detects the drivers that need an update.
There are many more Driver Updater Tools (Free), which you can choose for updating Windows device drivers without paying any cost like DriverPack solution, Snappy Driver Installer, Driver Identifier, Driver Genius, etc…
How to Update Drivers in Windows 10?
If you are wondering “does Windows update drivers automatically” then you must know that the automatic update feature is only available in Windows 10 and for other Windows OS like Windows 7 and Windows 8 or 8.1 you need to perform a manual update. Driver updates for Windows 10 are automatically downloaded and installed during Windows update. But if in case you are on some version of the Windows OS and want it manually, then follow the steps given below.
Steps to update Manually
- Go to the Device Manager and locate the device. After that right-click on it and select uninstall. Now go to the manufacturer’s website and then download, and install the latest driver software installer.
- After the installation process is completed, reboot your system.
Key Highlight (Windows Update all Drivers at Once)
You do not need to update your drivers if they are not outdated. If they are working properly, then don’t try to fix them otherwise it will bring stability issues in your particular device. You need to update device drivers only when it is broken or outdated. There are some common issue which you will face if your device driver is broken or outdated that is a screen crashing issue, unable to detect your USB Mouse, Webcam Problems.
Is Manual Update safe?
There comes a Question to update the device driver manually is safe or not? Updating drivers is very helpful, but doing it manually is a risk intake. Sometimes updating drivers can insanely take several hours of head-scratching and one-sided yelling matches against your monitor while doing it manually. Users who are not frequent to technology suffers a potential risk to perform the task.
How to update Intel Graphic Drivers on Windows 10?
Generally, In Windows 10, users face a problem that they are not able to play the game or run video on YouTube properly. This mostly happens when the Intel Graphics Driver is not updated.
So Below given is the process to update the Intel Graphics Driver.
- Go to the Device Manager from the Control Panel, and click on the Category Display Adapters.
- Now right click on the Intel Graphics Device and select Update Driver
- Select Browse my computer for driver software.
- After that Browse to navigate to the location where you save the downloaded driver file in the extracted form.
- Finally, follow the on-screen instructions to install the driver (Already explained above)
Updating Drivers using Windows Update (Automatically)?
It is always a recommended method to update drivers using Windows update because the packages in Windows update are signed by Microsoft after proper verification.
- Open your Windows and got to the setting menu. Now click on Update and security. Once it is open Click on Check for updates button. Your Windows update already knows everything so now if there is any update for your drivers or there is any new update to make the older version better than it will automatically download and install.
Run Audio Drivers Update in Windows
If you have an audio issue in your system. You are unable to play music or there is any other issue with the audio system, then it’s time to check for audio driver update.
Manually updating audio drivers is quite risky, so we recommend you to do it automatically.
We provide you with step- by-step instructions so that you can easily update your audio drivers.
- Select Control Panel from the Start Menu
- Click on the system and security and now choose Windows update.
- Now Choose the Check for Update link
- Locate the audio drivers, if not found in the main menu, then search in Optional Updates Category
- Finally Click the Install
What if you’re still confused!
The above article is based on “How to Update Windows Drivers”. Hopefully, your question related to the Windows driver update is solved. If in case the above process is not yet clear to you or you have any more queries related to Windows Driver update, feel free to reach the error support team, our team members are always ready to help you with your queries related to tech.