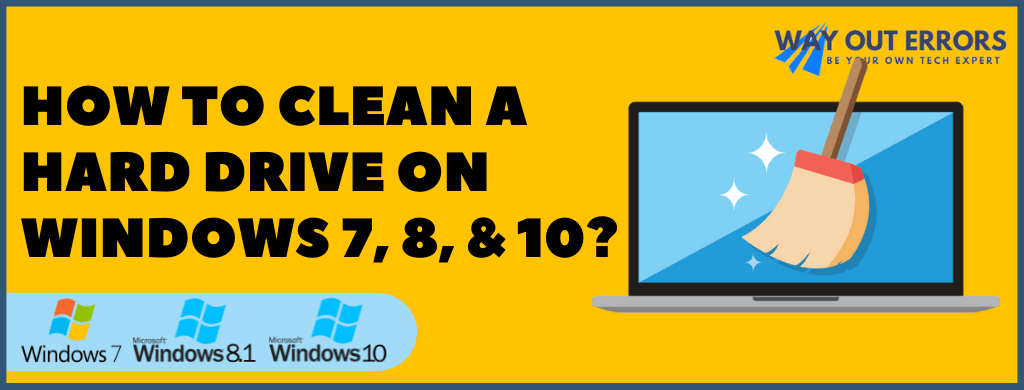How to Clear Browser Data? Cache, Cookies & History
Table of Contents
What you call browser data are the small pieces of files that are created when you visit any website. These files are automatically stored on your system’s hard drive and help you serve better page load time, faster access, and overall improved browsing experience. So why one must be searching for “How to Clear Browser Data?” Well as the saying goes “Excess of Everything is Bad”, and the same happens with browsers when they get overloaded with cache, cookies, and history files. Excessive browser data can trigger:
- Page formatting issues
- Session timeouts
- Increased page load time
- Unresponsive browser
- Runtime errors
- Browser crashes
- Abnormal plugin behavior
How Deleting Browsing Data affects your Browsing Experience?
Doesn’t’ matter what made you search “How do I clear browsing data?”, whether it is an issue you are facing with your browser or you just want to free up some storage on your hard drive. It is noteworthy to mention how deleting browser’s cache, cookies, and history is going to affect your browsing experience. This will also help you decide whether you must remove all traces of browsing or just need to delete a specific type of data to get the desired results.
- If you delete your browser’s cache data, then your previously visited websites might load a bit slow this time. This happens because your browser needs to download all the files from that website that were previously stored inside the browser like images, data, and document files.
- Deleting cookies from the browser will sign you out of all the websites and clear all the saved logins from the browser this, however, ensures your privacy.
- Choosing to delete history will delete all traces of Internet history that includes the websites you visited and the files you downloaded within the selected time-frame.
Before we proceed with our big question “How to Clear Browser Data?”,
Did you Know?
Google Chrome accounts for 62.48% of all internet browser market share base as per the latest April 2020 data from StatCounter. So, let’s first explore Chrome.How to Clear Browsing Data from Google Chrome?
Two quick methods to access and clear the browsing data and history in Chrome:
- Open Google Chrome and click the three dots at the top-right.
- Hover your cursor to More Tools and select Clear Browsing Data from the drop-down.
- From the Time Range drop-down select the period for which you want to delete the Chrome’s browsing data.

clear browser cache chrome - Checkmark all three options if you want to remove entire browsing data including cached images and files, browsing history, and cookies and other site data.
- Click Clear Data, and this is how to clear browser data in Chrome.
- Don’t panic if the blue circle continues to spins for a few minutes as the time taken entirely depends on the amount of data to be cleared and the performance of your PC.
You can follow the same steps to clear browsing data and history from Google Chrome on Mac computers.
Here’s a shortcut to access the Clear Browsing Data Window:
Copy and Paste or Type “chrome://settings/clearBrowserData” in the chrome’s address bar and press Enter.If you want to clear browser cache for a specific site:
- Type “chrome://settings/siteData” in the address bar.
- Press Enter and search for the website from the Search option.
- Now, click the Bin icon on the right next to the website’s name to delete all the data stored by that specific website.
Moving towards the second most used browser by the internet users, i.e. Safari.
Here’s How to Clear Browsing Data from Safari
Clear Safari web browser’s cache, cookies, and history on Mac OS
- Launch Safari app, and from the Safari menu, select Clear History.
- From the Clear Fields section select All History.
- Finally, select the Clear History option to delete all browsing-related data from the browser.
Clear saved logins, history, and cache from Safari on Windows
- Run Safari web browser on your Windows computer.
- Click the Gear icon for the settings from the top-right of the browser.
- Select the Reset Safari.

clear browsing data from Safari - If you need to delete everything that Safari has stored then make sure to check all the options.
- Hit the Reset option to remove the browser’s data.
Steps to Clear Browsing Data from Firefox
Note: The method to delete browsing data from Firefox is the same on both Mac and Windows operating systems.
- Open Firefox and click the three bars or collapsed menu icon at the top-right.
- Select Options/Preferences from the menu.
- Now from the options on the left select Privacy.
- Choose Clear your Recent History.

Clear Browsing Data Firefox - Choose Everything from the Time range to clear drop-down.
- Now from the drop-down arrow alongside Details option, select the data type you want to delete.
- Check Form & Search History, Cache and Active Logins, Browsing & Download History, and Cookies.
- Finally, hit Clear Now and this is how to clear browser data from Firefox.
- For Google Chrome press ⌘/Control + Shift + N
- Internet Explorer users press Control + Shift + P
- On Firefox browser press ⌘/Control + P
- For Safari browser press ⌘ + Shift + N
How to Clear Temporary Internet Files and Browsing History from Internet Explorer?
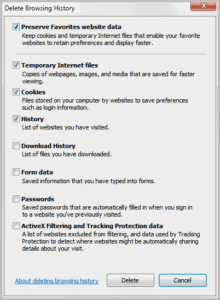
- Open Internet Explorer and click the Gear icon or Tools option from the top right.
- From the Safety drop-down, select Delete Browsing History.
- Make sure to uncheck Preserve Favorites website data
- Put a checkmark next to History, Cookies, and Temporary Internet files.
- Hit Delete to clear everything from the Internet Explorer.
How to Clear Browser Data in Edge?
The steps below elaborate on how to clear history, cache, and cookies saved in Edge browser:
- Open Edge and click the 3 dots at the top-right.

Clear Browser Data in Edge - Go to Settings and from under the Clear Browsing Data section select Choose What to Clear.
- Checkmark the data type that you would like to delete.
- To delete everything, select Cookies and Saves Website Data, Browsing History, Downloaded History and Form Data, and Cached Data and Files.
- Hit Clear to clear all the browsing data from the Edge browser.
Wrapping it up
What you have learned so far is how to clear browser data on the top five browsers and some other useful info that will keep you going without having to worry about unnecessary junk files created by your browsers. In case, if you are still having a hard time clearing your browser’s data, then don’t suffer in silence. Ask an Expert for personal and immediate guidance.