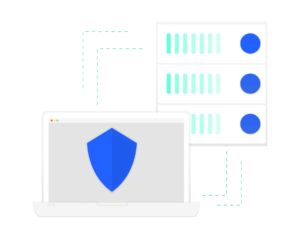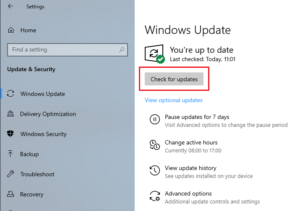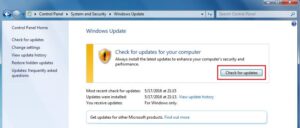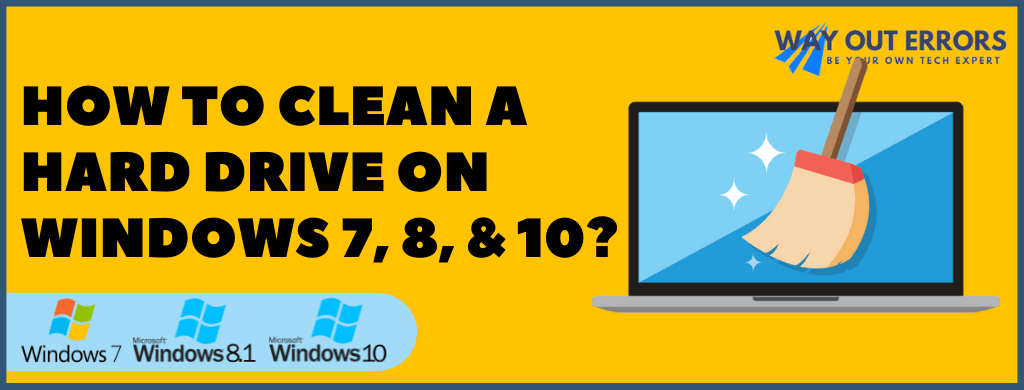Check for, Download, and Install Windows Updates [Manual Guide]
Table of Contents
Installing the latest Windows updates as soon as they become available is a great way to ensure your computer is operating at its peak performance. Updating Windows operating system not only guarantees performance, but often means safety from the viruses, hackers, malware, and various other harmful threats. With this article, we will explore different ways to check for, download, and install Windows updates on Windows Vista, 7, 8, and 10 operating systems. Before we move on to the ‘How‘ part of the blog, let’s quickly look at the

Importance of Windows update:
- You get hold of the new features Microsoft has to offer.
- Windows security updates ensure maximum security for your data from any breaches.

- Feature updates improve the efficiency and user experience of MS tools like MS Office, Microsoft Security Essentials, Cortana, and others. (These updates are optional)
- Identified critical customer issues and bugs are resolved with each update.
- Improved compatibility with new and updated hardware devices.
There are six different types of updates Microsoft offers for Windows OS:
- Security Updates: Security updates ensures enhanced protection of your system.
- Critical Updates: A widely released update to fix serious bugs and issues.
- Software Updates: An update to improve the performance of the installed software.
- Service Packs: A collection of all updates including security, features, and definition of OS.
- Feature Pack: These updates are released to add better functionalities to the existing software.
- Definition Update: This type of update ensures your system is safe from the latest computer threats.
Relax! 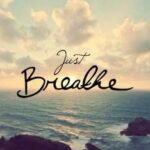 You don’t really have to separately download each of them. Just updating the Windows will get whatever the updates are available.
You don’t really have to separately download each of them. Just updating the Windows will get whatever the updates are available.
How to Update Windows 10 Operating System?
Unlike other Windows OS like Vista, 7, and 8 you don’t need to check for updates every time in Windows 10 manually. Thanks to the Windows automatic update feature that comes enabled with Windows 10. Following steps will help you manually check for the latest updates and patches released for Windows 10.
- Click the Start button at the bottom-left corner on your desktop.

Check for Windows 10 Updates - Hit the Gear icon to open Settings.
- Now navigate to the Update and Security
- From the sidebar at the left select Windows Update.
- Click Check for Updates, and if Windows find an update, it will start downloading it.
- Restart your PC, and you will see the updates being installed.
Expert’s Tip: If for some reasons you are unable to install the updates in any version of Windows, then make sure the following services are running in the background of your system. To access the Windows services, press Windows + R > type services.msc > Press Enter.
- Event Log
- Automatic Updates

Windows Services - Background Intelligent Transfer Service
- Cryptographic Services
- Remote Procedure Call (RPC)
How to Install Windows 7 and 8.1 Latest Updates?
Windows 7 still covers 26.92% of the computer operating system market, followed by Windows 8.1 with 3.38%. Windows 7 and 8.1 have a lot of similarities in terms of system settings, and both share the same method to update. Follow the steps below to check for and install Windows updates:
- Go to the Start menu by clicking the Windows icon at the bottom-left corner of the screen.
- Select the Control Panel and navigate to the System and Security section.

Check for Windows 7 Updates - Select Windows Update option and click Check for Updates.
- If Windows found some pending updates, then it will give you the option to install the updates.

Complete Windows Updates Installation - Click Install Updates and once the installation completes, restart your PC.

The bright side is that you can still upgrade to Windows 10 for free if you have a genuine Windows 7 product license key. Read More for detailed instructions.
Installing Updates on Windows Vista
You might still be using Windows Vista because of the fresh looks of the Aero theme or the BitLocker Drive Encryption feature that ensure data safety. No matter how much you loved Windows Vista, it is no more supported by Microsoft. It is best advised to upgrade to Windows 10 for better security and fewer chances of encountering a cyber-attack. Here are the steps to update Windows Vista:
- Click the Start button at the bottom-left corner of your desktop screen.
- Hover your cursor to All Programs and select Windows Update.
- From the Update Windows screen, click Check for Updates.
- If Windows find any updates available, it will give you a link to View available updates.

Windows Vista Check for New Updates - Click the link and checkmark the updates you want to install.
- Finally, click the Install button at the bottom of the window to begin the installation.
- Installation will take a while depending on the configuration of your PC. However, you can minimize this window and carry on with the other tasks.
- Once the installation is completed, don’t forget to restart the computer.

Frequently Asked Questions
 Question 1: How to view all installed updates on Windows?
Question 1: How to view all installed updates on Windows?
To view the history of installed updates on Windows 7 & 8.1, open Control Panel > select System & Security > click Windows Update > click View Update History from the left sidebar.
On Windows 10, click the Start button and select Settings. Go to the Update & Security section and click Windows Update. Now click View Update History option to view all the previously installed updates.
 Question 2: How to Force Windows Update?
Question 2: How to Force Windows Update?
If for some reasons you are unable to run Microsoft Windows update, then you can run a force update using the Windows PowerShell.
- First navigate to the “C:\Windows\SoftwareDistribution\Download” folder and delete all the files saved in it.
- Now open the Windows Update window and click the search programs icon.
- Type cmd and right-click it.
- Select Run as Administrator and type “exe /updatenow” in the PowerShell window.
- Press Enter and navigate back to the Windows Update
- You can now see that Windows is checking for the updates.
 Question 3: How to tell if my Windows update is stuck?
Question 3: How to tell if my Windows update is stuck?
Depending on the configuration of your computer system, it might take a few minutes to hours to install Windows updates. But if the installation bar is not moving a bit forward, then you can check the status of your Windows update before you cancel the process by following the steps mentioned below.
- Press Ctrl + Shift + Esc to open the Task Manager.
- Click More Details and navigate to the Performance
- If you don’t see a lot of activities going on with the Memory, Disc, and CPU, then this indicates the update process is stuck.
- However, if these activities are still going on, then you must wait as the update is still running in the background of your system.
 Question 4: How to Install critical Windows updates only?
Question 4: How to Install critical Windows updates only?
To only install the critical updates released by Microsoft, go to the Settings > select Windows Update > Click Advanced at the bottom > check the Defer Updates checkbox. Run Windows update and this time your Windows will only install the critical updates bypassing the feature update.
Hopefully, your Windows will run flawlessly at a more sensible speed after installing the updates. Taking a backup before you install Windows updates will ensure that you have all the necessary files to restore Windows to normal if the new updates end up messing your computer. If you do not want to try updating on your own or if the update fails for some unknown reasons, you can always Ask an Expert for help.