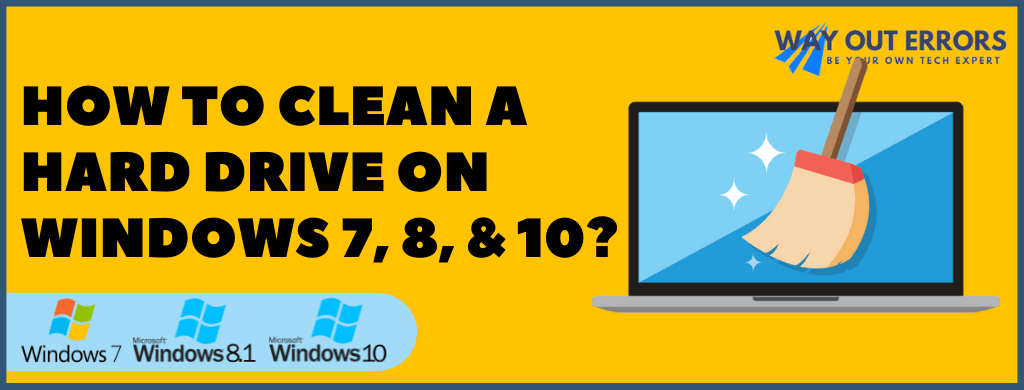How to Run a Program in Safe Mode? Windows 7, 8, & 10
Table of Contents
Windows safe mode is a fail-safe troubleshooting method to fix a variety of complex technical issues. If something goes badly awry with your Windows operating system, then you can run Windows in safe mode to isolate the bad components. If you are not savvy enough to run a program in safe mode, then this article is tailor-made for you. With this article, you will find most of your questions answered on how to run a program in safe mode on Windows.
Understanding Safe Mode in Windows?
 Safe mode is a feature to run Windows in maintenance and troubleshooting mode with only necessary drivers and services enabled. Activating safe mode disables the following features and functions, leaving only essential programs and services enabled like primary display drivers, keyboard, mouse, system storage, and critical system services.
Safe mode is a feature to run Windows in maintenance and troubleshooting mode with only necessary drivers and services enabled. Activating safe mode disables the following features and functions, leaving only essential programs and services enabled like primary display drivers, keyboard, mouse, system storage, and critical system services.
- All third-party apps/drivers/extensions
- Start-up programs
- User installed fonts
- Windows themes and background settings
- Add-ins and COM plugins
- Certain program features
- All non-essential processes
What is Windows safe mode used for?
Windows safe mode is used to switch Windows to a secure environment with only critical services enabled to troubleshoot and fix operational malfunctions with a specific program or feature. You can use safe mode to fix some of the most frustrating error codes and issues in Windows. Here is a list of most common errors and troubles that can be resolved by running Windows in safe mode:
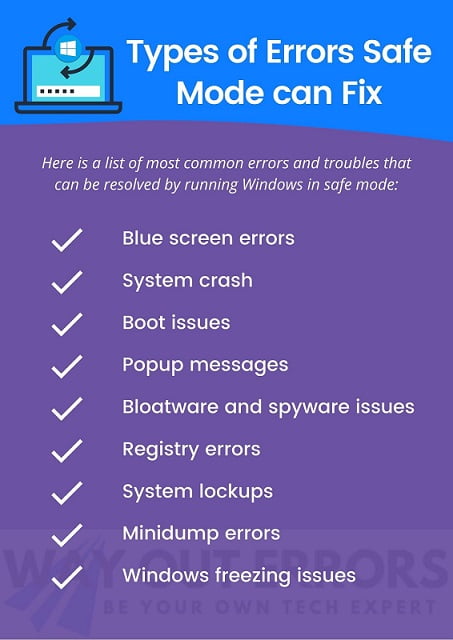
- Blue screen errors
- System crash
- System lockups
- Boot issues
- Popup messages
- Bloatware and spyware issues
- Registry errors
- Minidump errors
- Windows freezing issues
Expert’s Tip: Before troubleshooting any of the errors mentioned above, try to install the latest Windows updates. Installing the updates will get rid of the conflicting apps, drivers, and infections and can save you a lot of time and frustration running a certain program in safe mode.
Types of Windows Safe Mode Options
Across all Windows operating systems, three different types of safe mode options are available. Once you get to the Windows safe mode screen or Advanced Boot Options screen, you can use the navigation keys on your keyboard to choose from the following options to run a program in safe mode:

Safe Mode
The first and the default option is Safe Mode that let you run your system with limited features, services, and functionalities offered by Windows. If you are dealing with issues like BSOD, malware, or prolonged performance that doesn’t require internet connectivity for diagnosis, then you can select this option for troubleshooting.
Safe Mode with Networking
This is basically the Safe Mode with networking drivers enabled so you can access the internet to download troubleshooting software, update drivers, or install the latest Windows updates. However, accessing the internet while being on safe mode is not really safe as it sounds. This is because, in safe mode, no security application runs to protect your Windows from external threats that can download themselves on your system.
Safe Mode with Command Prompt
Safe Mode with Command Prompt is an advanced troubleshooting mode purpose-built for Windows experts. This mode loads Windows with minimal functionalities, and even the Windows GUI (Graphical User Interface) is not available. What you get is an open MS-DOS prompt window to input command lines to perform certain tasks.
Expert’s Tip: Generally, when you get in troubles with your Windows computers, the basic troubleshooting involves restoring Windows to a previous date. This can resolve a wide range of Windows issues without having to run safe mode, which is a much more sophisticated method of troubleshooting errors.
How to Run a Program in Safe Mode on Windows 10?
There are a couple of ways to enter safe mode in Windows 10, some of which are not available in other Windows operating systems. If you are stuck with Windows logo on the boot screen then you can use the following method to boot your Windows 10 computer in safe mode:
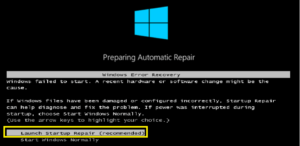
Method 1: Interrupt Windows Normal Boot Process
- First, shut down the computer and turn it back on using the Power key.
- Now repeatedly press the Power key when you see the Windows Boot Screen with a spinning circle.
- This action will interrupt the Normal Boot Mode and force Windows to enter the Windows Repair Mode.
- Select Advanced Options from the Startup Repair window.
- Select Troubleshoot from the next screen.
- From the Troubleshoot Window screen, select Advanced options.
- Now selecting the Startup Settings will take you to the screen from where you can choose the preferred Safe Mode option to run a program in safe mode.
Method 2: Restart Windows from the Recovery Settings
If you are able to login to the Windows, then this is by far the most convenient way to reboot your Windows 10 computer in safe mode.
- Open the Windows settings as usual or press Windows + I as a shortcut.
- Select Update & Security under the Settings.
- Click the Recovery tab from the left side-bar.
- Click Start now, and this will take you to the Choose an option screen.
- Next select Troubleshoot > Advanced options > Startup Settings.
- Now select the Safe mode option you like.
Method 3: Reconfigure Windows Boot Options using Windows System Configuration Tool
- Press Windows + R to open Run dialogue box.

- Type msconfig and press Enter to open the Windows System Configuration tool.
- Move to the Boot tab, and checkmark the Safe boot option.
- Make sure that the Minimal option is selected.

- Click Apply > OK and select Restart when prompted.
- Now your Windows 10 will directly boot into the safe mode.
How to Run Apps in Safe Mode on Windows 7?
To run a program in safe mode in Windows 7 is as simple as ABC. The most convenient method is to use the Windows safe mode hotkey. Follow the instructions below to quickly switch to advanced startup options in Windows 7.
Method 1: Using the Windows Safe Mode Hotkey
- Press and hold down the F8 key immediately after restarting your PC.
- If this did not bring the Windows safe mode screen then restart it once again and repeatedly press the F8 key.
- This action will bring you to the Windows 7 Advanced Boot Options screen.
- Now from under the Repair your Computer section select the Safe Mode option you prefer.
This method to run safe mode in Windows 7 using the Windows safe mode function key also works on Windows 8 and 8.1 operating systems.
Method 2: Using the System Configuration Utility
The method to run Windows 7 in Safe Mode using the System Configuration Utility is the same as in Windows 10. 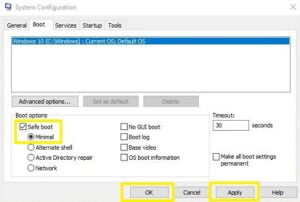 Follow the instructions from Method 3 in Windows 10 section.
Follow the instructions from Method 3 in Windows 10 section.
Method 3: Using Command Prompt to Start Safe Mode in Windows 7
- Click the Windows Start button and type cmd in the Search programs and files search box.
- Right-click cmd and select run as administrator.
- Select Yes at the Run as Administrator confirmation prompt.
- Use the following commands to switch different types of safe mode options.
- Safe Mode with Networking: “bcdedit /set {default} safeboot network“
- For Safe Mode: “bcdedit /set {default} safeboot minimal“

- Safe Mode with Command Prompt: “bcdedit /set {default} safebootalternateshell yes“
- Type the command line and press Enter.
- Once the “safeboot minimal the operation completed successfully” message appears, restart your Windows.
- This will bring the advanced boot menu in Windows 7.
IMPORTANT: If you are done with the troubleshooting, then make sure to run the command “bcdedit /set {default} safebootalternateshell yes” to switch your Windows 7 back to the regular boot mode.
How to Open a Program in Safe Mode on Windows 8?
The method to run a program in safe mode in Windows 8 is the same as in Windows 10. The only method that is different from Windows 10 is listed below:
- Restart your computer and wait till you get the login screen.
- Press and hold down the Shift key and click Restart from the bottom-right of the screen.
- This action will take you to the Recovery
 options.
options. - Select See advanced repair options.
- Now select Troubleshoot > Advanced Options > Startup Settings > Restart.
- Now use the navigations key to select your preferred safe mode option and press Enter.
This is how you can run a program in safe mode in Windows 10.
How to Exit Safe Mode on Windows 7, 8, and 10?
Wondering, how to get out of safe mode windows!
No matter what method you choose to activate the safe mode on your Windows computer, you can always use the Windows System Configuration tool to deactivate it and switch your Windows back to normal boot mode. This method works on all Windows operating systems, including Windows Vista and XP.
- Press Windows + R and type msconfig in the Run dialogue box.
- Press Enter, and it will bring the System Configuration utility on the screen.
- Move to the Boot tab and uncheck the Safe boot option.
- Restart your PC, and this time it will boot into the normal mode instead of safe mode.
This is how you can switch Windows Safe mode to normal mode regardless of the operating system you are on.
Frequently Asked Questions
 How to Run a Game in Safe Mode Windows 10?
How to Run a Game in Safe Mode Windows 10?
The process of running a game in safe mode is no different than running a program in safe mode. All you need to do is to launch Windows in safe mode and start the game you want. However, games that require internet connection needs to be launched in “Safe Mode with Networking”, and remember as you only get the basic graphic drivers in safe mode you might not get the expected graphics when you launch the game, in worst-case scenarios the game might not even start in safe mode.
 How to Open Microsoft Word in Safe Mode?
How to Open Microsoft Word in Safe Mode?
- Boot Windows in Safe Mode.
- Press and hold the Control key and double-click the Word icon.
- Click Yes on the Start application in Safe Mode prompt.
 How to Fix “This service cannot be started in safe mode” Error?
How to Fix “This service cannot be started in safe mode” Error?
If while installing or uninstalling an app in safe mode gives you an error message “Could not start the Windows Installer service on Local Computer. Error 1084: This service cannot be started in Safe Mode”, then download the SafeMSI tool. After downloading the tool, extract the zip and run the SafeMSI.exe file, this will automatically make the required changes to the Windows registry files and mark the installation service as a safe action.
Hopefully, this article has helped you digest the complex method of booting Microsoft Windows in safe mode. The important key consideration is deciding which method you use to run a program in safe mode and what different options you choose to solve the problem. If the insights given are not able to answer your questions, then you can always Ask an Expert for advice and get the help you need.


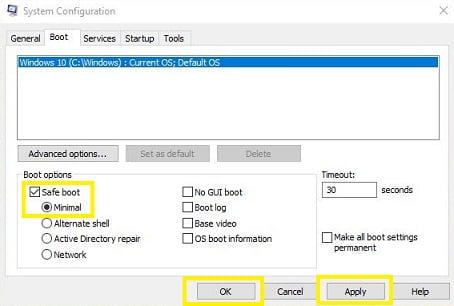
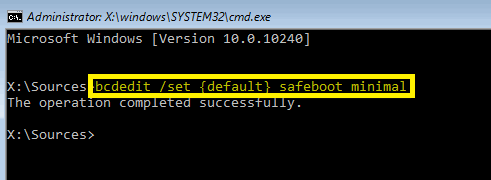
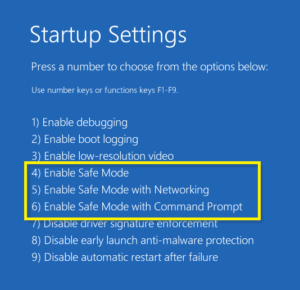 options.
options.